自宅環境改善・2台のWin10ノートPCを、ノートPC&拡張ディスプレイとして使う
リモートワークの波がやってきまして、
・バランスディスク(バランスボールの平面版):腰痛と運動不足対策
・100均のスライム:キーボードに角度をつける
など、日々改善に努めております。
まだしばらくリモートが続くのでディスプレイを買うか悩んでいたのですが!
すんげーハックを見つけたのでコツを紹介します。
前提となる環境
自宅用ノートPC(Win10Home)と、会社に持ち込んでいたBYODノートPC(Win10Home)の2台が机の上にあります。

#昨日まではそれぞれ別マシンとして使ってました・・・
なお、左側のマシンの位置が高いのは、Web会議対策です。
2台あるけど、会社にリモートデスクトップで接続できるのは1台だけなので、片方はZoom専用機になってしまっておりました。スマホでええやん。
世間一般の?2台のマシンを1台として使う方法
まず最初にいくつかやり方があることもお知らせしておきます。Win10×2台以外の人はこの中のどれかが使えると思います。
自分はこの中の一番上、Miracastを使いました。
つながらない・・・
はまったのが。
「アクションセンター」(ツールバーの吹き出しマーク)から、「接続」をクリックしても、「デバイスの電源が入っていて、検出可能になっていることを確かめてください。」メッセージが出て進めない。
「検索」で手入力でデバイスの名前を入力してもダメでした。

確認ポイントはこちらのサイトにも詳しいですが、自分の場合は原因は別でした。
結局これだった!原因2つ
原因1)違うWiFiにつないでいた。
片方は2g、もう一方は5gのWiFiネットワークに接続してしまっていました。
負荷分散のために分けていたのを忘れていました。まずこれを合わせます。
原因2)WiFiの設定
WiFiのネットワークプロファイルが、「パブリック」になっていました。
「プライベート」になっていないと、検出できません。
確認方法は、接続しているWiFiの「プロパティ」をクリックします。

次に、以下の設定画面で、「プライベート」を選びます。
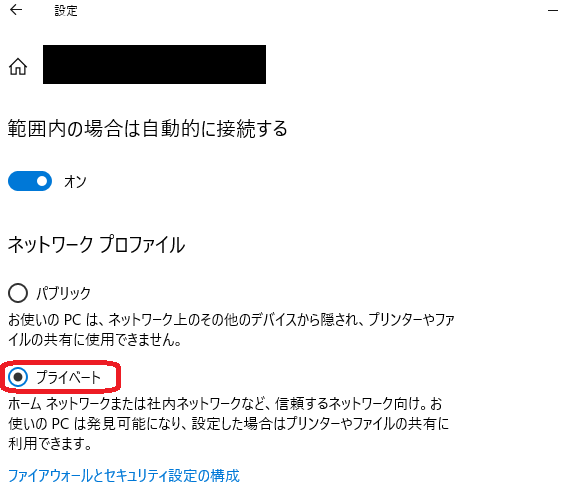
完了!これでようやく検出できるようになりました。
なお、デュアルディスプレイにした時に、物理的な左右の並びと違って動きが気持ち悪かったのでこの記事を参考に修正しました。
まとめ
ちょっとはまりましたが、無料でデュアルディスプレイ環境を手に入れることができました。
調べてみるもんですね、、各種記事を公開されている皆様ありがとうございました。めでたしめでたし。
参考になれば幸いです。